iPhoneの写真アプリには、全盲の私たちにとってちょっと不便なところがあります。
それは、ファイル名の表示や変更ができないというところ。
ファイル名に写真の内容を入れておけば後で確認したときに何が写っているのかわかりやすいのですが、それはできないんですよね。
そこで前回の記事では、写真の内容を記録しておく方法として、ライブフォトという機能を取り上げました。
でもこの方法、あんまり実用的ではないというご意見が。。
もっといい方法はないものか。調べてみました。
そうしたら見つけましたよ。「ファイル」というアプリを使った写真ファイル名の変更の仕方。
ということで今回も、全盲の私が考える写真管理のお話です。
写真アプリでファイル名の変更はできない
どうすれば写真管理がしやすくなるのか。
本当は写真アプリでファイル名の変更ができれば一番いいんだけど、やっぱりそれは無理なんですよねー。
それで考えたのがライブフォトを使った音声での記録だったのですが、これも録音できる時間が短すぎてダメみたい。
(機能としては面白いんだけどなあ。写真管理には向かないのか。残念。。。)
写真アプリ内では、コメントでくりぼーさんが教えてくださったように、写真にラベルをつけて管理するという方法が一番確実かもしれません。
ボイスオーバーを使って写真アプリで対象の写真を選択し、写真にカーソルを当てた状態で2本指ダブルタップ&ホールド。
「要素にラベルを設定」というポップアップが出るので、そこのテキストフィールドに好きな名前を入れて保存すれば完了です。
でもこれ、反映されるのは写真アプリ内だけ。
メールに添付したときなど、ファイル名は変わっていないので何の写真かわかりにくいですよね。
「ファイル」アプリで写真ファイル名変更
というわけで、ファイル名って変えられないのかなあと調べてみると…
iOS11から追加されたApple純正アプリ「ファイル」を使えば簡単に変えられることがわかりましたよ。
ではボイスオーバーを使用して名前の変更をしてみましょう。
まずは写真アプリを開きます。
対象の写真を選択して、共有メニューから「”ファイル”に保存」を選択。
ファイル内の好きなフォルダを選んで保存します。
続いてファイルアプリを開き、保存した写真を見つけます。「最近使った項目」画面からいくと見つけやすいかも。
その写真にカーソルを当ててダブルタップ&ホールド、そして「名称変更」を選択。好きなファイル名に変更すれば完了です。
パソコンなどに転送する場合は要注意
ただ、この方法を使う場合、注意しなければならないことがあるんです。
名称変更したファイルをパソコンに転送してみて気づいたのですが、拡張子が「HEIC」となっている!
この形式に対応していないパソコンやスマホでは開けないわけですね。
どうしてそうなるのか。
調べてみたところ、iOS11以上でiPhone7/7Plus以降の端末では、HEICというApple独自の形式が採用されているのだとか。
HEIC保存が標準設定になっているんですね。
写真アプリから転送すれば、HEIC形式で撮ったものでもJPG形式で送ることができますが、名称変更したファイルは写真アプリ内のファイルではないのでそれができないんですよねー。
でもHEICでしか保存できないわけではありません。iPhoneのカメラ設定で、これから撮る写真をJPGで保存するようにしておくということはできるようです。
「設定」アプリを開き、「カメラ」を選択。「フォーマット」を選択し、カメラ撮影の項目で「互換性優先」を選択すれば完了です。
(HEICのほうが画像の容量は軽くて、JPGの半分くらいに抑えられるようですが)
写真管理方法として、これがベストなのかどうかはわかりません。
でも結構いい発見したんじゃないの!?
って気がしています。
ちょっとうれしくなって、真夜中に一人ではしゃいでしまった私なのでした。
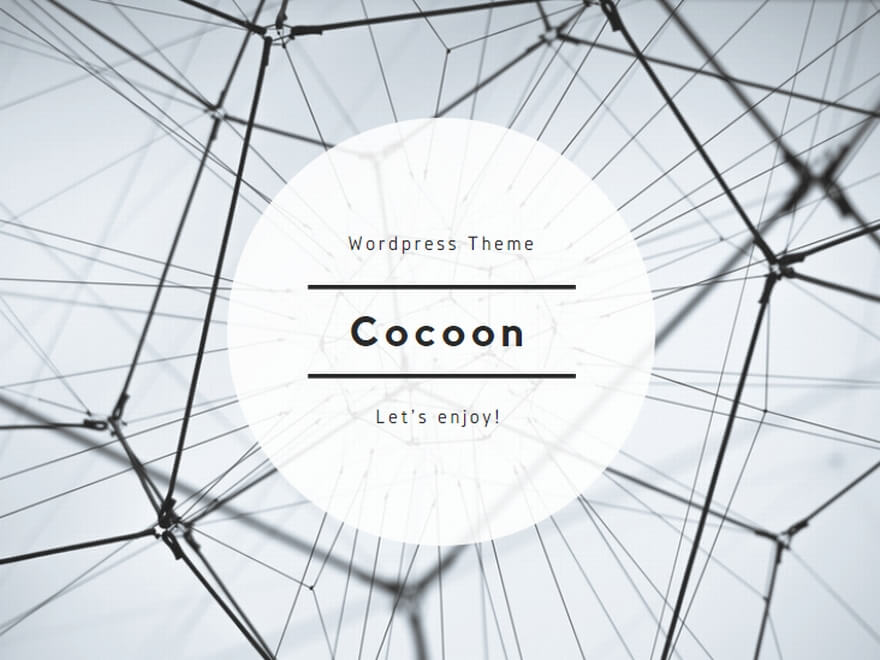
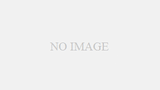
-120x68.jpg)
コメント